Fortgeschrittene Nutzer sind schon lange daran gewöhnt, die Funktionen ihrer Lieblingsgeräte optimal zu nutzen. Das gleichzeitige Ausführen mehrerer Anwendungen ist für jedes Betriebssystem die Norm, so dass es heutzutage niemanden mehr überrascht. Die meisten Smartphone- und Tablet-Hersteller, darunter auch Vivo, haben eine einzigartige Funktion namens Bildschirmfreigabe entwickelt. Sie wird derzeit von versierten Nutzern aktiv genutzt, aber nicht jeder ist sich dieser Funktion bewusst. Die Bildschirmfreigabe auf Ihrem Vivo-Telefon ist ein einfaches Verfahren, das fast jedem Benutzer zur Verfügung steht. Und um sie im Detail zu verstehen, müssen Sie sich nur ein paar Minuten Zeit für unseren Artikel nehmen.
Was ist ein geteilter Bildschirm?
Der geteilte Bildschirm ist eine Betriebsart für mehrere Bildschirme (mehrere Fenster) in Android. Mit dieser Funktion können Sie den Bildschirm Ihres Smartphones teilen in zwei Teilen. Mit einem solchen kleinen Zusatz hat jeder Nutzer die Möglichkeit, sein Gerät produktiver zu machen: Spielen und Nachrichten schauen, Video-Chat mit Freunden und gleichzeitiges Arbeiten beim Tippen.
Die Split-Screen-Funktion heißt bei Vivo Smart Split und ist nur unter diesem Namen in den Geräteeinstellungen zu finden.
Die Bildschirmaufteilung tauchte ursprünglich in Android 6.0 auf, aber es war nur ein Experiment mit einem erfolgreichen Abschluss. Die normale Funktionalität wurde für die Benutzer verfügbar beginnend mit Android 7.0 Nougat. In allen zukünftigen Updates ist die Option standardmäßig eingebaut und kann daher nicht entbehrt werden.
Merkmale der Funktion
Die Funktion "Geteilter Bildschirm" hat ihre eigenen Merkmale, die sie zu einer praktischen und wirklich nützlichen Funktion für die Benutzer von heute machen. Seine Vorteile sind die folgenden:
- die Möglichkeit, den Bildschirm sowohl vertikal als auch horizontal zu teilen (schalten Sie einfach die automatische Bildschirmdrehung ein und drehen Sie das Gadget auf die gewünschte Seite);
- Schneller Zugriff auf die Funktion, wenn sie über die Einstellungen aktiviert wird (durch Drücken der Schaltfläche "Home" kehren Sie zum gewohnten Desktop zurück, während ein Klick auf das entsprechende Widget auf dem Bildschirm die Anzeige wieder in zwei Teile teilt);
- die Möglichkeit, die Größe von Fenstern zu ändern (dies geschieht durch Verschieben des Balkens in der Mitte des Bildschirms in die gewünschte Richtung, um einen Teil der Anzeige zu vergrößern oder zu verkleinern).

So teilen Sie den Bildschirm für zwei Anwendungen auf Vivo
Sie können Anwendungen im geteilten Bildschirm mit den Standardwerkzeugen öffnen. Diese Option ist in das Betriebssystem integriert, so dass sie ohne Superuser- oder Entwicklerrechte verwendet werden kann.
Aktivieren der Option
Was die Aufteilung des Bildschirms auf dem Vivo angeht, ist es erwähnenswert, dass die Entwickler diese Funktion wirklich durchdacht haben. Es gibt zwei Versionen von Smart Split, die den Besitzern von Geräten dieses Herstellers zur Verfügung stehen. 2.0 и 3.0.
Die erste Option ist Smart Split 2.0 - eine stärker vereinfachte Version. Hier wird der doppelte Bildschirm nur dann aktiviert, wenn Sie während der Wiedergabe eines Videos Benachrichtigungen auf Ihrem Smartphone erhalten. Sie können die Option wie folgt aktivieren:
- Rufen Sie die Smartphone-Einstellungen auf.
- Öffnen Sie die Registerkarte "Bildschirmfreigabe/intelligenter Mehrfachbildschirm".
- Aktivieren Sie die geteilte Bildschirmanzeige mit Meldung und wählen Sie die gewünschten Anwendungen aus der Liste aus.
- Kehren Sie zu den normalen Telefoneinstellungen zurück und gehen Sie zu "Benachrichtigungen und Statusleiste".
- Öffnen Sie die Registerkarte "Benachrichtigungen verwalten".
- Aktivieren Sie in den betreffenden Anwendungen die Option "Benachrichtigungen zulassen" (vorhin angekreuzt).
Die Funktion funktioniert dann nach einem einfachen Schema: Sobald eine Benachrichtigung mit einem schwebenden Symbol auf Ihrem Smartphone erscheint, wenn Sie eine App verwenden, müssen Sie einmal darauf tippen, und dann wird der Bildschirm geteilt.
Das schwebende Symbol wird nur von drei Dienstprogrammen unterstützt: der Standard-Video-App, Google Play Movies und YouTube.
Die nächste Option ist Smart Split 3.0. Es handelt sich dabei um einen intelligenten Mehrfachbildschirm, den der Benutzer manuell einschalten kann, um fast jede Anwendung gleichzeitig zu nutzen. In diesem Fall wäre ein geteilter Bildschirm erforderlich:
- Öffnen Sie das Programm.
- Wischen Sie mit drei Fingern auf dem Bildschirm nach unten oder klicken Sie im Kontrollzentrum auf die Schaltfläche "Multitasking".
- Tippen Sie auf die gewünschte App, indem Sie sie aus der Liste auswählen und die Bildschirmfreigabe aktivieren.
Eine Liste der Dienstprogramme, die die Option "Smart Split" unterstützen, finden Sie unter "Einstellungen"-"Smart Multiscreen"-"Manuelle Bildschirmteilung".
Darüber hinaus haben die Entwickler die Möglichkeit geschaffen, die Bedienung der Funktion anzupassen. Es gibt ein spezielles Werkzeugmenü für diesen Zweck. Das Menü wird durch Drücken des Symbols "-" in der Mitte des Bildschirms geöffnet. Der Benutzer wird dann mit drei funktionalen Elementen konfrontiert:
- ein Kreuzsymbol ("X"), um den Multitasking-Modus zu beenden;
- zwei vertikale Pfeile, die in entgegengesetzte Richtungen zeigen - Bildschirme tauschen;
- vier Quadrate - Rückkehr "Home".
Eine Rückkehr zum alten Regime
Sie können den Modus Smart Split 3.0 verlassen, indem Sie wie oben beschrieben auf das quadratische Symbol klicken. Es ist nicht möglich, diese Funktion vollständig aus der Liste der verfügbaren Funktionen zu entfernen.
Smart Split 2.0 lässt sich über die gleichen Smartphone-Einstellungen deaktivieren. Gehen Sie dazu auf "Geteilter Bildschirm"-"Geteilter Bildschirm mit Nachricht" und deaktivieren Sie die Option.
Auf Geräten mit Funtouch OS Version 3.1 und höher ist die manuelle Bildschirmaufteilung standardmäßig aktiviert und kann nicht deaktiviert werden.
Bild-in-Bild-Funktion
Teilen Sie den Bildschirm in Vivo mit einer weiteren interessanten Funktion. Bild-in-Bild (PIP) ist auf Geräten mit Android 8.0 und späteren Betriebssystemversionen integriert. Sie ermöglicht auch Multitasking und wird ausgelöst, wenn Sie einen Videochat mit einem Gesprächspartner führen oder einen Film, eine Serie oder ein einfaches Video auf YouTube usw. ansehen. Bild-im-Bild" bedeutet, dass ein Videochat mit einer anderen Person oder ein Videoclip als kleines Fenster auf dem Bildschirm erscheint, während man eine beliebige Anwendung verwendet oder auch nur über den Desktop wischt.
Um Picture-in-Picture zu aktivieren, gehen Sie wie folgt vor
- Öffnen Sie die Telefoneinstellungen und gehen Sie zu "Erweiterte Einstellungen".
- Klicken Sie auf "Apps".
- Wählen Sie Bild-im-Bild.
Sobald Sie dies getan haben, wird die Funktion aktiviert. Um es zu verwenden, müssen Sie:
- Chrome - Starten Sie die Videowiedergabe, wählen Sie den Vollbildmodus und drücken Sie die Home-Taste;
- Google Maps - rufen Sie die Navigationsoberfläche auf und drücken Sie die Home-Taste;
- soziale Medien - rufen Sie Ihren Videoanrufer an und drücken Sie die Taste "Zurück";
- die Video-App - spielen Sie die Aufnahme ab und drücken Sie "Home".
Für die Nutzung der YouTube-App ist für PIP ein Abonnement für YouTube Red erforderlich. Das Gleiche gilt, wenn Sie über den Chrome-Browser auf die Video-Hosting-App zugreifen.
Zusätzliche Anwendungen
Die Nutzer greifen immer häufiger auf Software von Drittanbietern zurück, wenn sie die Funktionen ihres Smartphones erweitern wollen. Bei der gemeinsamen Nutzung von Bildschirmen ist dies nicht verboten. Die beste Anwendung für eine solche Funktion gilt seit langem als Schwimmende Apps. Es ist in jedem Utility-Shop kostenlos erhältlich. Gegen eine Gebühr können Sie natürlich mehr Funktionen erhalten, aber die Standardversion ist für die Anwendung der Grundeinstellungen ausreichend.
Sobald Sie die Software heruntergeladen und geöffnet haben, müssen Sie eine Reihe von Aktionen durchführen:
- Wählen Sie "Apps" aus der Liste der Hauptoptionen.
- Suchen Sie das gewünschte Dienstprogramm und klicken Sie es an.
- Warten Sie, bis das Pop-up-Fenster erscheint.
Das ausgewählte Dienstprogramm wird immer als Pop-up-Fenster angezeigt zusätzlich zu den anderen Programmen. Daher ist es möglich, nach Abschluss der Schritte andere Anwendungen zu öffnen und diese gleichzeitig zu nutzen. Der Benutzer kann das Pop-up-Fenster selbst verschieben, indem er den Block mit dem Namen anfasst, und seine Größe ändern, indem er an der unteren Ecke mit der Schattierung zieht.
Noch einfacher ist es, den über Floating Apps aktivierten Multitasking-Modus zu verlassen. Klicken Sie einfach auf das rote Kreuz in der oberen Ecke des Pop-ups und schließen Sie die App selbst.
Im Moment ist Floating Apps noch nicht perfekt, da es noch nicht alle Dienstprogramme unterstützt. Mit jedem neuen Update erweitern die Entwickler jedoch den Funktionsumfang, auch in der kostenlosen Version, so dass die Chancen, die von Ihnen benötigte Anwendung in der Liste der verfügbaren Anwendungen zu finden, sehr gut sind.
FAQ
Die Funktion des geteilten Bildschirms auf Vivo-Smartphones ist schon seit langem beliebt. Obwohl die Aktivierung etwas mehr Aufwand erfordert als bei den Geräten anderer Hersteller, funktioniert sie perfekt. Die intelligente Aufteilung bringt viele Vorteile mit sich und stellt selten ein Problem dar, da Sie sowohl mit Standardmethoden als auch mit Software von Drittanbietern zwei Fenster auf demselben Bildschirm erhalten können.



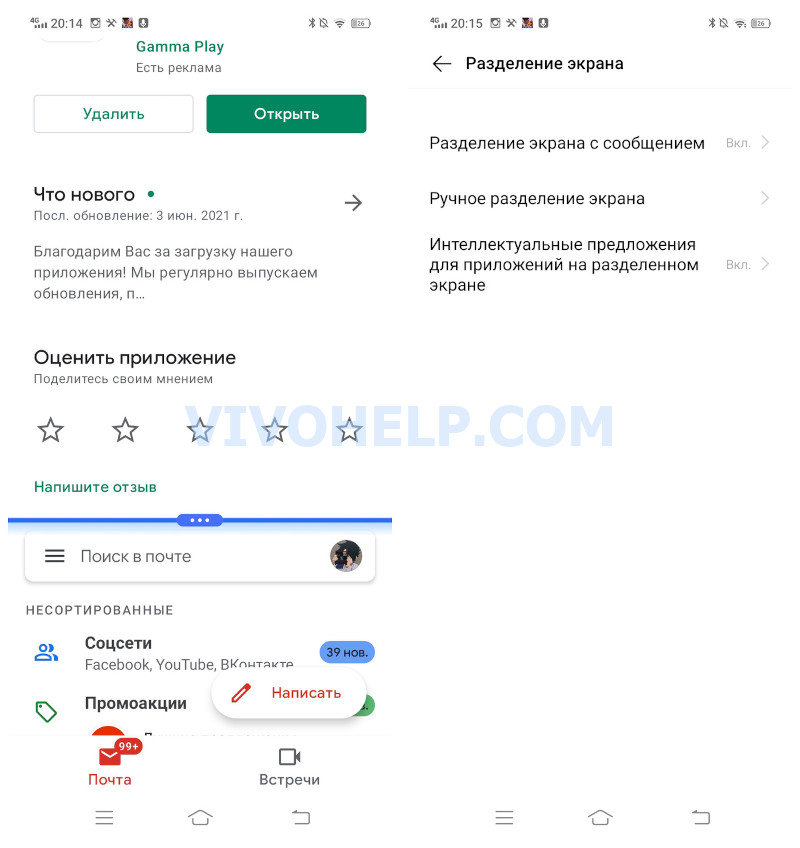
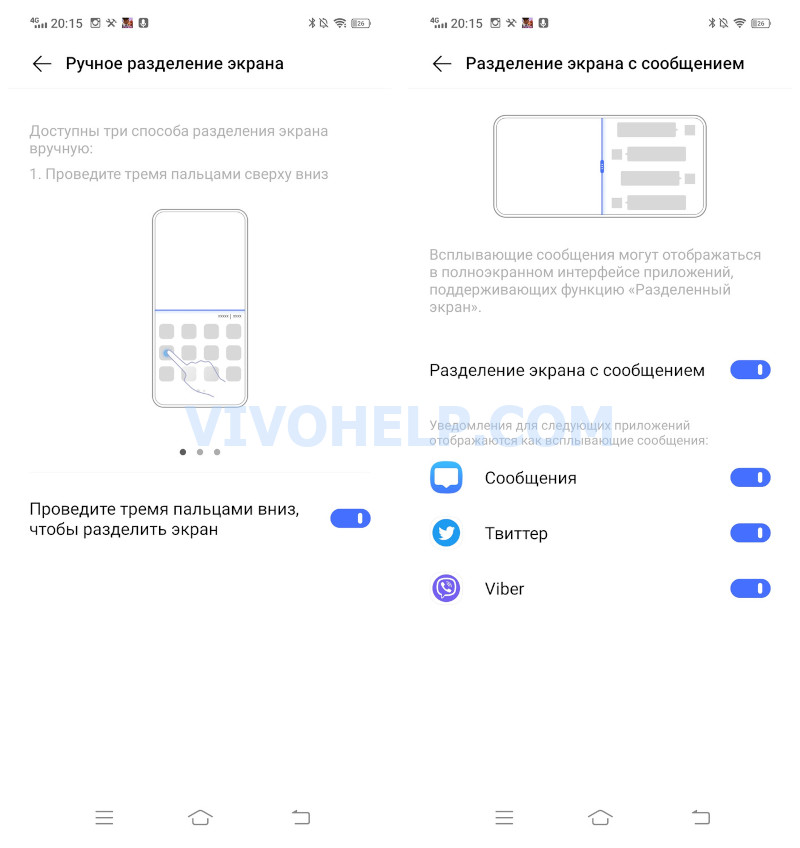

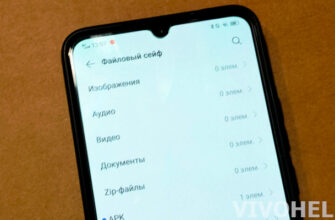

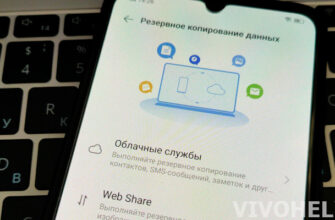
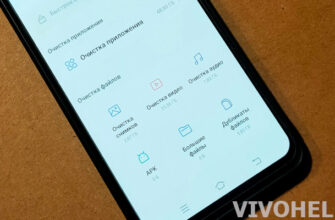
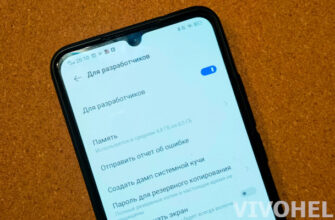
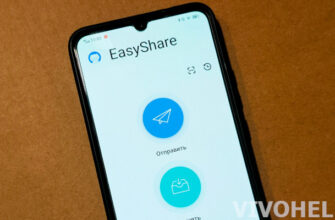
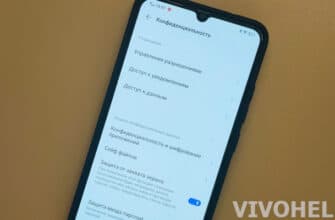
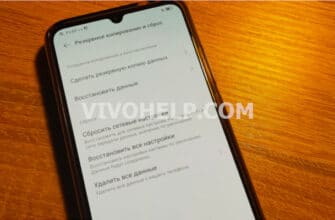
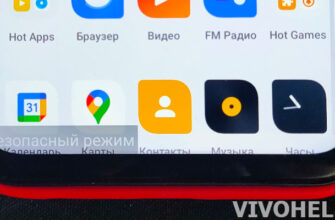
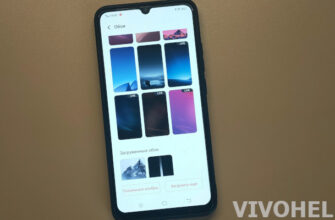

Slipts screen option nehi he